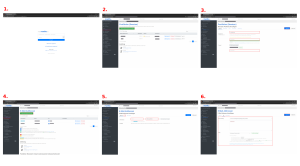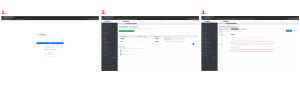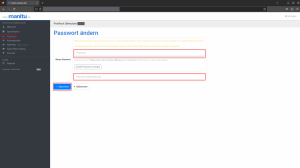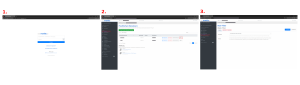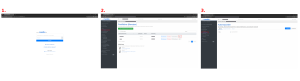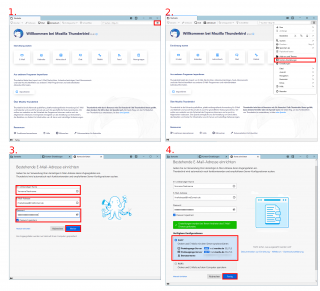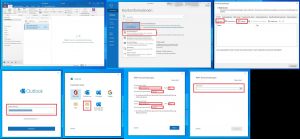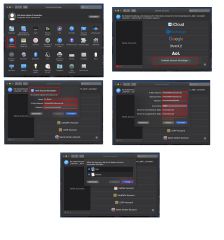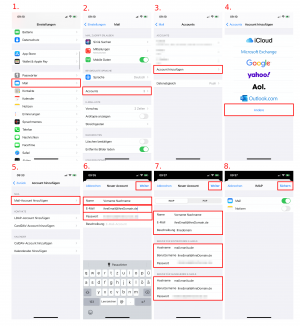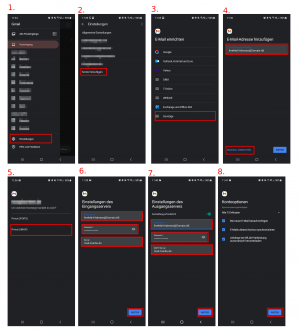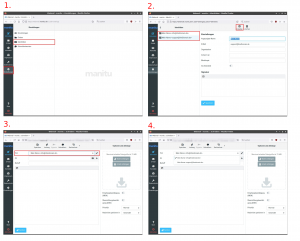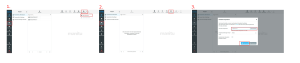Einrichtung E-Mail-Adressen und Benutzer
In diesem Beitrag erklären wir Ihnen, wie Sie eine E-Mail-Adresse und oder Postfach in Ihrem Webhosting-Paket anlegen.
Inhaltsverzeichnis
- 1 Vorwort
- 2 Konfiguration der E-Mail-Adressen
- 2.1 Zusammenhang Benutzer und E-Mail-Adressen
- 2.2 Benutzer (Postfach) anlegen und E-Mail-Adresse zuweisen
- 2.3 Passwort einer E-Mail-Adresse ändern (mit Admin-Zugang)
- 2.4 Passwort einer E-Mail-Adresse ändern (ohne Admin-Zugang)
- 2.5 Spamfilter und Virenfilter konfigurieren
- 2.6 Autoresponder konfigurieren
- 3 E-Mail-Programm konfigurieren
- 4 E-Mails sortieren
- 5 E-Mails von meinem alten Anbieter zu meinem neuen Anbieter transferieren
- 6 Häufige Probleme und Fehlerursachen
- 6.1 Der Benutzername ist bereits vergeben
- 6.2 Falscher Absender
- 6.3 Mehrere E-Mail-Adressen zu dem gleichen Postfach zuordnen
- 6.4 Weiterleitung sowie lokale Zustellung konfigurieren
- 6.5 Wie ändere ich die Absenderadresse, wenn ich mehrere E-Mail-Adressen dem gleichen Postfach zugeordnet habe?
- 6.6 E-Mail-Versand über Speedport-Router der Deutschen Telekom
- 6.7 Anmeldung in unserem Webmail-System
- 6.8 Migration der Adressbücher aus dem alten Webmail-System in das neue Webmail-System
Vorwort
Die Einrichtung von E-Mail-Adressen in den verschiedenen E-Mail-Programmen haben wir in diesem Artikel beschrieben. Um eine E-Mail-Adresse oder ein Postfach zu konfigurieren, benötigen Sie Ihre Zugangsdaten zum Siteadmin-Bereich.
Konfiguration der E-Mail-Adressen
Zusammenhang Benutzer und E-Mail-Adressen
Um den Zusammenhang eines Benutzers (Postfach) und einer E-Mail-Adresse zu verdeutlichen, wollen wir es mit folgender Analogie beschreiben:
Stellen Sie sich den Benutzer (Postfach) als Briefkasten vor, zu dem es einen Schlüssel (Passwort) gibt. Diesem Benutzer (Postfach) können dann E-Mail-Adressen zugeordnet werden. Dies entspricht etwa dem Namensaufkleber auf einem Briefkasten. Der E-Mail-Server als Postbote sortiert die E-Mails dann entsprechend in die verschiedenen Briefkästen. Einem Benutzer (Postfach) können natürlich mehrere E-Mail-Adressen zugeordnet werden, weswegen dieses dann die E-Mails für diese Adressen empfängt. So wie auf einem Briefkasten durchaus mehrere Namensaufkleber aufgebracht sein können.
Benutzer (Postfach) anlegen und E-Mail-Adresse zuweisen
- Loggen Sie sich zuerst mit einem Zugang in die Verwaltungsoberfläche von Ihrem Paket ein. Diese erreichen Sie über
mein.manitu.de -> Pakete -> konfigurieren. - Wechseln Sie dann in den Menüpunkt "Postfächer (Benutzer)" auf der linken Seite der Oberfläche.
- Klicken Sie in dieser Oberfläche auf die grüne Schaltfläche
Neues Postfach (Benutzer) hinzufügen. - Füllen Sie das Formular aus und lesen Sie sich die Beschreibungen zu den einzelnen Punkten durch. Speichern Sie den Benutzer danach mit einem Klick auf die blaue Schaltfläche
Speichernab. Notieren Sie sich unbedingt das Passwort des Benutzers. Dieses wird später benötigt, um die E-Mails abzurufen. - Wechseln Sie dann in den Menüpunkt "E-Mail-Adressen".
- Klicken Sie in dieser Oberfläche auf die grüne Schaltfläche
Neue E-Mail-Adresse hinzufügen. - Füllen Sie das Formular aus und lesen Sie sich die Beschreibungen zu den einzelnen Punkten durch. Im ersten Feld, das den Platzhalter "Name" anzeigt, muss der linke Teil der E-Mail-Adresse eingegeben werden. In dem nächsten Feld "Ziel" entsprechend der Benutzername (das Postfach), der die E-Mails empfangen soll. Speichern Sie die E-Mail-Adresse danach mit einem Klick auf die blaue Schaltfläche
Speichernab.
Es dauert nun wenige Minuten, bis die neue E-Mail-Adresse auf dem System aktiv ist.
Passwort einer E-Mail-Adresse ändern (mit Admin-Zugang)
- Loggen Sie sich zuerst mit einem Zugang in die Verwaltungsoberfläche von Ihrem Paket ein. Diese erreichen Sie über
mein.manitu.de -> Pakete -> konfigurieren. - Wechseln Sie dann in den Menüpunkt "Postfächer (Benutzer)" auf der linken Seite der Oberfläche.
- Klicken Sie in dieser Oberfläche auf die Schaltfläche
konfigurierenbei dem Postfach, welches angepasst werden soll. - Tragen Sie hier in beiden Feldern das neue Passwort ein.
- Klicken Sie danach die Schaltfläche zum Abspeichern der Anpassungen an.
Bitte beachten Sie, dass das Passwort ab diesem Zeitpunkt auf allen Geräte, welche das E-Mail-Konto verwenden, angepasst werden muss.
Passwort einer E-Mail-Adresse ändern (ohne Admin-Zugang)
Wenn Sie als nicht-Admin-Benutzer den Zugang für Ihre E-Mail-Adresse ändern möchten, müssen Sie wie folgt vorgehen:
- Melden Sie sich zunächst auf mein.manitu.de mit der vom Admin erstellten E-Mail-Adresse und dem Passwort an.
- Wechseln Sie dann in den Menüpunkt "Passwort" auf der linken Seite der Oberfläche.
- Tragen Sie hier in beiden Feldern das neue Passwort ein.
- Klicken Sie danach auf die Schaltfläche "Speichern", um die Änderungen zu sichern.
Bitte beachten Sie, dass das Passwort ab diesem Zeitpunkt auf allen Geräten, welche das E-Mail-Konto verwenden, angepasst werden muss.
Spamfilter und Virenfilter konfigurieren
- Loggen Sie sich zuerst mit einem Zugang in die Verwaltungsoberfläche von Ihrem Paket ein. Diese erreichen Sie über
mein.manitu.de -> Pakete -> konfigurieren. - Wechseln Sie dann in den Menüpunkt "Postfächer (Benutzer)" auf der linken Seite der Oberfläche.
- Klicken Sie in dieser Oberfläche auf die Schaltfläche
mehr -> persönliche Einstellungenbei dem Postfach, welches angepasst werden soll. - Klicken Sie in dieser Übersichtsseite auf den Menüpunkt "Mail-Filter".
- In dieser Übersicht können Sie den Spamfilter dann konfigurieren. Bitte beachten Sie die Erklärungen die auf der Seite zu den einzelnen Punkten beschrieben sind.
Autoresponder konfigurieren
- Loggen Sie sich zuerst mit einem Zugang in die Verwaltungsoberfläche von Ihrem Paket ein. Diese erreichen Sie über
mein.manitu.de -> Pakete -> konfigurieren. - Wechseln Sie dann in den Menüpunkt "Benutzer (Postfach)" auf der linken Seite der Oberfläche.
- Klicken Sie in dieser Oberfläche auf die Schaltfläche
mehr -> persönliche Einstellungenbei dem Postfach, welches angepasst werden soll. - Klicken Sie in dieser Übersichtsseite auf den Menüpunkt "Autoresponder".
- In dieser Übersicht können Sie den Autoresponder konfigurieren. Bitte beachten Sie die Erklärungen die auf der Seite zu den einzelnen Punkten beschrieben sind.
E-Mail-Programm konfigurieren
In diesem Abschnitt erklären wir Ihnen, wie Sie die E-Mail-Adresse in Ihrem E-Mail-Programm einrichten.
Allgemeines
Für den verschlüsselten Versand und Empfang müssen Sie in Ihrem E-Mail-Programm wenige Einstellungen vornehmen, u.a. Umstellen des Posteingangs- und Postausgangs-Server und Aktivierung SSL/TLS. Nachfolgend finden Sie die wichtigsten Eckdaten.
| Servername | mail.manitu.de |
| SMTP (SSL) Port | 465 |
| IMAP (SSL) Port | 993 |
| POP3 (SSL) Port | 995 |
| Verschlüsselung | SSL/TLS |
| Benutzername | Ihre E-Mail-Adresse |
Bitte beachten Sie, dass wir immer die Verwendung von IMAP zum E-Mail-Abruf empfehlen. Zu Problemen, die bei dem Abruf über das POP3-Protokoll erfolgen, können wir keinen Support anbieten.
E-Mail-Clients
Thunderbird
- Klicken Sie bitte zunächst in der Menüleiste auf die drei waagerechten Balken und in diesem Untermenü auf Einstellungen -> Konten-Einstellungen.
- In diesem Fenster klicken Sie bitte links in der Auswahlliste auf "Konto-Einstellungen".
- In diesem Fenster klicken Sie auf Konto-Aktionen -> E-Mail-Konto hinzufügen.
- Füllen Sie die Einstellungen dort entsprechend vollständig, wie auf dem Screenshot ersichtlich, aus.
Microsoft Outlook
- Öffnen Sie die Kontoeinstellungen unter
Datei -> Informationen -> Kontoeinstellungenund klicken Sie bitte in diesem Fenster auf das entsprechende Konto und danach auf den Menüpunktändern. - Wählen Sie in diesem Fenster den Eintrag Neu aus.
- Tragen Sie dann Ihre E-Mail-Adresse ein.
- Wählen Sie hier als Konto-Typ IMAP aus.
- Füllen Sie die Einstellungen dort entsprechend vollständig, wie auf dem Screenshot ersichtlich, aus.
Apple Mail
- Öffnen Sie die Systemeinstellungen und klicken Sie dort auf den Menüpunkt "Internet-Accounts".
- Klicken Sie in dem neuen Konfigurationsdialog auf das kleine Plus-Symbol links in der Übersichtsliste. Klicken Sie danach auf
Anderen Account hinzufügen ... - Füllen Sie die Felder Name, E-Mail-Adresse, Passwort entsprechend aus. Klicken Sie danach auf
Anmelden. - Ergänzen Sie in dem nächsten Konfigurationsdialog Ihren Benutzernamen zur vollen E-Mail-Adresse. Hinterlegen Sie "mail.manitu.de" als Server für eintreffende und ausgehende E-Mails. Klicken Sie danach auf
Anmelden - Wählen Sie in dem letzten Dialog aus, ob nur die E-Mails oder auch Ihre Notizen mit dem Konto synchronisiert werden sollen. Klicken Sie danach auf
Fertigum die Einrichtung abzuschließen.
iPhone
- Öffnen Sie auf Ihrem iPhone die Einstellungen und klicken Sie dort auf die Menüoption "Mail".
- Klicken Sie in dieser Übersicht auf den Menüpunkt Accounts.
- Wählen Sie in dieser Übersicht die Schaltfläche Account hinzufügen aus.
- Wählen Sie in der Liste der E-Mail-Provider die Option Andere aus.
- Wählen Sie dann Mail-Account- hinzufügen aus.
- Füllen Sie die Einstellungen dort entsprechend vollständig, wie auf dem Screenshot ersichtlich, aus.
- Bestätigen Sie die Einrichtung mit Weiter und Sichern.
Android
- Öffnen Sie die Gmail-App und klicken Sie auf die drei Balken oben Links. Scrollen Sie danach in diesem Menü nach unten und wählen Sie den Menü-Punkt Einstellungen aus.
- Wählen Sie dort Konto hinzufügen aus.
- In dieser Übersicht muss als E-Mail-Typ Sonstige ausgewählt werden.
- Füllen Sie die Einstellungen dort entsprechend vollständig, wie auf dem Screenshot ersichtlich, aus.
E-Mails sortieren
Bitte konsultieren Sie dazu den Artikel zur Einrichtung von Procmail.
E-Mails von meinem alten Anbieter zu meinem neuen Anbieter transferieren
Allgemeines
Durch den Transfer einer Domain zu uns findet kein automatischer Umzug der E-Mails oder der Postfächer statt. Erfahrene Anwender können die E-Mail-Postfächer bequem mit einer Software wie beispielsweise imapsync transferieren.
Alternativ kann der Umzug der Mails auch ganz einfach manuell mit Thunderbird erledigt werden. Die Postfächer können schon vor dem Umzug der Domain bei uns eingerichtet und zum Transfer der Inhalte genutzt werden.
Bitte beachten Sie, dass wir die Postfächer weder für Sie umziehen, noch spezifische Hilfeleistungen zu Software für den Umzug (wie z.B imapsync) anbieten können.
Anleitung
Voraussetzungen
Wir gehen in den nächsten Schritten davon aus, dass Sie das "alte" und das "neue" Postfach (wie oben beschrieben) angelegt und in Thunderbird eingerichtet haben. Bitte versenden Sie bevor Sie mit dem Kopieren beginnen eine E-Mail von Ihrem neuen E-Mail-Konto an Ihr neues E-Mail-Konto.
Auf dem Screenshot entspricht dieser Teil der Anleitung dem Bild 1.
Transfer der E-Mails im Posteingang, Gesendet, Papierkorb, Entwürfe
Wechseln Sie in den gewünschten Ordner, indem Sie den Ordner in der linken Übersichtsleiste anklicken. Danach sollten Sie alle E-Mails aufgelistet sehen. Klicken Sie mit der linken Maustaste auf eine beliebige E-Mail in der Liste. Drücken Sie danach, ohne etwas anderes anzuklicken, die Tastenkombination STRG + A um alle Mails auszuwählen. Danach können Sie einen Rechtsklick auf eine beliebige E-Mail ausführen und im Kontextmenü die Option "Kopieren in" wählen. In dem ausklappenden Untermenü können Sie dann noch den Zielordner im neuen Postfach auswählen und die E-Mails mit finalem Linksklick kopieren.
Auf dem Screenshot entspricht dieser Teil der Anleitung dem Bild 2.
Transfer von kompletten Unterordnern
Unterordner die z.B unterhalb von Ihrem Posteingang abgelegt sind, können Sie (einschließlich der Inhalte) am einfachsten mit dem Drag-and-Drop-Verfahren vom "alten" Konto in das "neue" Konto verschieben. Klicken Sie dazu auf den Ordner im alten Postfach und halten Sie die linke Maustaste gedrückt. Ziehen Sie dann den Cursor über den Ordner, in den der Unterordner (im neuen Postfach) kopiert werden soll und lassen Sie die linke Maustaste los.
Auf dem Screenshot entspricht dieser Teil der Anleitung dem Bild 3.
Abonnement von Unterordnern, die ggf. nicht angezeigt werden
Wenn Sie Ihre Unterordner nicht angezeigt bekommen, diese aber (z.B in einem anderen E-Mail-Programm) existieren, müssen Sie die entsprechenden Ordner mit hoher Wahrscheinlichkeit vorher noch abonnieren. Klicken Sie dazu mit einem Rechtsklick auf das "alte" Postfach in der linken Übersichtsliste. Wählen Sie dann die Option "Abonnieren". In dem neuen Fenster können Sie die Ordner aufklappen und alle Unterordner innerhalb der Hauptordner abonnieren.
Auf dem Screenshot entspricht dieser Teil der Anleitung dem Bild 4 und 5.
Häufige Probleme und Fehlerursachen
Der Benutzername ist bereits vergeben
Aufgrund der Systemarchitektur kann jeder Benutzername pro Server nur einmal verwendet werden. Konkret bedeutet dies: Wenn ein anderer Kunde auf dem gleichen Server in einem anderen Webhosting-Paket den Benutzer "info" schon einmal angelegt hat, können Sie diesen Benutzernamen nicht noch einmal verwenden. Sie können natürlich trotzdem info@IhreDomain.de als E-Mail-Adresse verwenden. Suchen Sie sich einfach einen anderen Benutzernamen aus oder wandeln Sie diesen etwas ab. Die E-Mail-Adresse kann dann auf diesen Benutzer zugewiesen werden.
Falscher Absender
Im Webmail-System muss die E-Mail-Adresse, die zum Versenden von E-Mails genutzt wird, angepasst werden, wenn der Benutzername und die E-Mail-Adresse abweichend ist. Führen Sie die Schritte, wie im #Wie ändere ich die Absenderadresse, wenn ich mehrere E-Mail-Adressen dem gleichen Postfach zugeordnet habe? durch. Sie können dann die Standard-Identität anpassen, müssen keine zusätzliche anlegen.
Mehrere E-Mail-Adressen zu dem gleichen Postfach zuordnen
Wenn Sie mehrere E-Mail-Adressen zu dem selben Benutzer (Postfach) zugeordnet haben, reicht es aus, wenn Sie dieses einmal im E-Mail-Programm konfigurieren. Sie müssen nicht für jeden E-Mail-Alias ein Konto im E-Mail-Programm anlegen.
Weiterleitung sowie lokale Zustellung konfigurieren
Wenn Sie zusätzlich zur Weiterleitung noch eine Zustellung zu einem lokalen Postfach wümnschen, reicht es aus, wenn Sie zustäzlich zur E-Mail-Adresse im Feld Ziele beim bearbeiten / anlegen einer E-Mail-Adresse noch einen lokalen Benutzernamen spezifizieren.
Wie ändere ich die Absenderadresse, wenn ich mehrere E-Mail-Adressen dem gleichen Postfach zugeordnet habe?
Die meisten E-Mail-Programme unterstützen es, mehrere Identitäten anzulegen. Diese Einstellung müssten Sie entsprechend in der Anleitung des Herausgebers von Ihrem E-Mail-Programm nachschlagen. Für unser Webmail-System können mehrere Identitäten wie folgt angelegt werden:
- Loggen Sie sich mit dem Postfach im Webmail-System ein.
- Wechseln Sie dort in den Menüpunkt "Einstellungen".
- Klicken Sie dort den Menüpunkt "Identitäten" an.
- Klicken Sie im rechten oberen Fenster auf
Erstellen. - Nun sollte eine neue Identität angelegt worden sein und Sie können diese entsprechend frei konfigurieren.
E-Mail-Versand über Speedport-Router der Deutschen Telekom
- Bei einigen Modellen der Router der Deutschen Telekom müssen unsere E-Mail-Server erst in eine Liste der sicheren E-Mail-Server aufgenommen werden. Diese Liste liefert keine Rückschlüsse auf die wirkliche Sicherheit der E-Mail-Server. Es ist viel mehr eine Liste der E-Mail-Server, die E-Mails versenden dürfen.
- Melden Sie sich im Konfigurationsmenü des Routers an. In den meisten Fällen erreichen Sie dieses über die URL http://192.168.2.1.
- Klicken Sie danach auf den Menüpunkt "Internet" und wählen Sie in der linken Liste "Liste der sicheren E-Mail-Server" aus.
- Fügen Sie "mail.manitu.de" in die Liste der erlaubten E-Mail-Server ein und übernehmen Sie die Änderung.
- Danach sollte der E-Mail-Versand ohne Probleme funktionieren.
Anmeldung in unserem Webmail-System
- Bei unserem Webmail-System gilt eine kleine Besonderheit. Hier geben Sie bitte keine E-Mail-Adresse sondern den Benutzernamen der E-Mail-Adresse, oder einer der mehreren E-Mail-Adressen, ein. Als Passwort verwenden Sie einfach Ihr Benutzerpasswort und als Domain die gebuchte Adresse bei uns.
- Es kann notwendig sein, dass Sie - wenn der Benutzername nicht analog der verwendeten E-Mail-Adresse ist - noch den E-Mail-Alias im Menüpunkt Einstellungen -> Identitäten anpassen müssen. In diesem Menü können Sie auch mehrere Identitäten anlegen, wenn Sie einem Postfach mehrere E-Mail-Adressen zugeordnet haben und diese als Absender verwenden möchten.
Migration der Adressbücher aus dem alten Webmail-System in das neue Webmail-System
- Bitte loggen Sie sich im alten Webmail-System mit Ihrem Postfach-Name und Ihrem Passwort ein.
- Wechseln Sie an dieser Stelle in den Menüpunkt Kontakte.
- Klicken Sie auf die auf den kleinen Pfeil neben dem Button Exportieren und wählen Sie Alles exportieren.
- Der Export beginnt und Ihr Browser lädt die Datei contacts.vcf herunter.
- Loggen Sie sich im alten Webmail-System aus und loggen Sie sich im neuen Webmail-System ein.
- Wechseln Sie erneut in den Menüpunkt Kontakte.
- Verwenden Sie die Import-Funktion und navigieren Sie mit dem Button Durchsuchen zu dem Ort auf Ihrem Computer, auf dem Sie die Export-Datei contacts.vcf abgespeichert haben und laden Sie diese.
- Ergänzen Sie ggf. die Parameter und klicken Sie auf importieren.