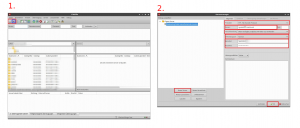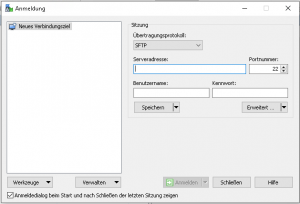Einrichtung FTP-Benutzer
In diesem Beitrag erklären wir Ihnen, wie Sie einen (S)FTP-Zugang in Ihrem Webhosting-Paket anlegen und in der kostenfreien Open-Source Software FileZilla einrichten können.
Inhaltsverzeichnis
Vorwort
Bitte beachten Sie, dass wir die Verwendung von FileZilla empfehlen. Zu Problemen, die bei der Verwendung von anderen Programmen entstehen, können wir keinen Support anbieten.
Konfiguration
Die Einrichtung der (S)FTP-Benutzer über die Verwaltungsoberfläche
- Loggen Sie sich zuerst mit einem Zugang in die Verwaltungsoberfläche von Ihrem Paket ein. Diese erreichen Sie über
mein.manitu.de -> Pakete -> konfigurieren. - Wechseln Sie dann in den Menüpunkt "FTP-Benutzer" auf der linken Seite der Oberfläche.
- Klicken Sie dort auf die grüne Schaltfläche
Neuen FTP-Benutzer hinzufügen. - Füllen Sie das Formular aus und lesen Sie sich die Beschreibungen zu den einzelnen Punkten durch. Speichern Sie den Benutzer danach mit einem Klick auf die blaue Schaltfläche
Speichernab. Bitte notieren Sie sich an dieser Stelle das vergebene oder generierte Passwort. Bewahren Sie dieses sorgfältig auf! - Notieren Sie sich den den Benutzernamen und den Hostnamen aus der Übersicht des Menüpunkts "FTP-Benutzer".
Die Einrichtung der (S)FTP-Benutzer in FileZilla
- Bitte laden Sie sich FileZilla herunter und installieren Sie FileZilla für Ihr Betriebssystem.
- Starten Sie FileZilla und wählen Sie in der oberen linken Ecke den Server-Manager aus.
- Klicken Sie in dieser Schaltfläche auf
Neuer Server. - Vergeben Sie einen Namen in der Liste für diesen neuen Server. Die Wahl des Namens spielt dabei keine Rolle und obliegt Ihrer persönlichen Präferenz.
- Wählen Sie als Protokoll "FTP - File Transfer Protocol". aus. Wenn Sie das "SFTP - SSH File Transfer Protocol" verwenden möchten, ergänzen Sie das Feld Port auf 23.
- Füllen Sie das Feld "Server" entsprechend mit dem notierten Hostnamen aus der Verwaltungsoberfläche aus.
- Wählen Sie im Feld "Verschlüsselung" die Option "Wenn verfügbar, explizites FTP über TLS verwenden" aus.
- Füllen Sie das Feld "Benutzer" mit dem notierten Benutzernamen aus der Verwaltungsoberfläche aus.
- Füllen Sie das Feld "Passwort" mit dem von Ihnen gewählten Passwort, das über die Verwaltungsoberfläche im Menüpunkt FTP-Benutzer gesetzt wurde, aus.
- Speichern Sie den Server anschliessend mit einem Klick auf die Schaltfläche
OKab.
Zur Verbindung kann der Server dann über den kleinen Pfeil nach unten direkt bei der Schnittstelle Server-Manger ausgewählt werden. Wir haben diesen Bereich auf dem Screenshot blau markiert. Um Dateien mit dem Server auszutauschen, können Sie in der linken unteren Hälfte von FileZilla auf Ihrem Computer "lokal" navigieren. Auf dem Server können Sie in der rechten unteren Hälfte von FileZilla navigieren.
Um Dateien von Ihrem Computer auf den Server hochzuladen, ziehen Sie die Datei von links nach rechts. Um Dateien herunterzuladen von rechts nach links.
Die Einrichtung der (S)FTP-Benutzer in WinSCP
Sobald Sie WinSCP öffnen, öffnet sich automatisch das Login-Fenster.
- Füllen Sie das Feld "Serveradresse" entsprechend mit dem notierten Hostnamen aus der Verwaltungsoberfläche aus.
- Wählen Sie im Feld "Port" die Option 21 für unverschlüsseltes FTP und 23 für SSH-FTP (SFTP).
- Füllen Sie das Feld "Benutzer" mit dem notierten Benutzernamen aus der Verwaltungsoberfläche aus.
- Füllen Sie das Feld "Passwort" mit dem von Ihnen gewählten Passwort, das über die Verwaltungsoberfläche im Menüpunkt FTP-Benutzer gesetzt wurde, aus.
Wichtig: WinSCP bietet die Möglichkeit, die Standard-Berechtigungen anzupassen. Sollten Sie diese Funktion nutzen wollen, müssen Sie darauf achten, dass mindestens die Berechtigungen für Benutzer und Gruppe les- und schreibbar eingerichtet sind (660). Ansonsten kann es zu Problemen beim bearbeiten oder löschen von Dateien kommen. Wenn diese Funktion nicht explizit aktiviert wurde, werden automatisch die korrekten Berechtigungen von uns gesetzt.
Häufige Probleme und Fehlerursachen
Probleme beim Lesen oder Schreiben einer Datei
Wenn es zu Problemen beim Lesen oder Schreiben einer Datei auf Ihrem Webhosting-Paket kommt, führen Sie bitte folgende Schritte durch:
- Loggen Sie sich zunächst mit einem Zugang in die Verwaltungsoberfläche von Ihrem Paket ein. Diese erreichen Sie über mein.manitu.de -> Pakete -> konfigurieren.
- Wechseln Sie dann in den Menüpunkt "Berechtigungen" auf der linken Seite der Oberfläche.
- Tragen Sie oben das Verzeichnis, für das die Anpassung gelten soll, ein.
- Setzen Sie einen Haken bei der Option "Änderung für alle Unterverzeichnisse übernehmen" und wählen Sie bei "Inhaber" die Option "Webserver-Benutzer". Für die Berechtigungen die beiden Optionen "für Benutzer und Gruppe les- und schreibbar, andere ohne Rechte" sowie "für Benutzer und Gruppe les-, schreib- und ausführbar, andere ohne Rechte" anklicken.
- Speichern Sie dieses über die blaue Schaltfläche
Inhaber und/oder Berechtigung ändernab.
Verbindungen aus einem öffentlichen Netzwerk, Firmennetzwerk oder per VPN
Es kann sein, dass der Zugriff auf die Netzwerkports über ein öffentliches Netzwerk oder in einem Firmennetzwerk (auch wenn Sie damit per VPN verbunden sind) gesperrt sind. Bitte wenden Sie sich dann an den Administrator des Netzwerkes oder versuchen Sie die Verbindung aus einem privaten Netzwerk oder mittels Mobilfunkverbindung.
Der Login ist seit einigen fehlgeschlagenen Verbindungen nicht mehr möglich
Wenn Sie in zu kurzer Zeit zu viele fehlerhafte Login-Versuche (falscher Benutzername, falsches Passwort) durchführen, wird Ihre IP-Adresse automatisch von unserer Firewall gesperrt. Dies dient zur Prävention von sogenannten Bruteforce-Angriffen. Bitte starten Sie Ihren Router neu. Sollten Sie eine statische IP-Adresse besitzen, wenden Sie sich bitte an den Support. Die Sperre ist zeitlich begrenzt und wird automatisch aufgehoben.
Der Zugriff auf die Procmail-Datei ist nicht mehr möglich
Bitte beachten Sie dazu den Punkt Einrichtung der Procmail-Datei