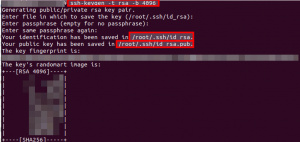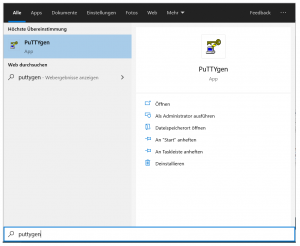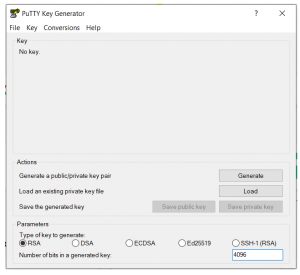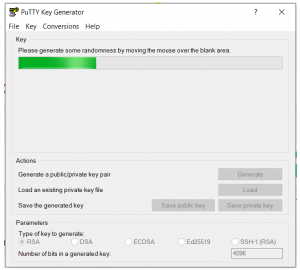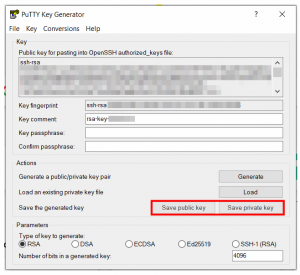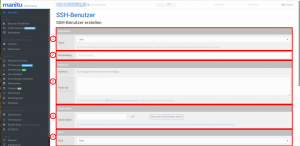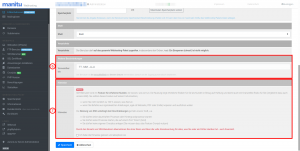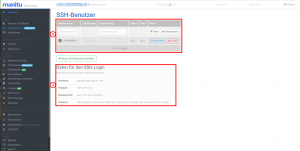Einrichtung SSH-Benutzer
Inhaltsverzeichnis
Vorwort
In diesem Artikel erklären wir, wie man sich unter Linux / MacOS / Windows einen SSH-Key generiert und diesen anschließend bei einem unserer SSH-Benutzern einbindet.
Key-Generierung Linux / MacOS
Unter Linux und MacOS erfolgt die Generierung eines SSH-Keys über den gleichen Befehl.
1. Öffnen Sie Ihr Terminal und verwenden Sie folgenden Befehl ssh-keygen -t rsa -b 4086 .Durch diesen Befehl wird ein SSH-Keypaar erstellt. Durch den Zusatz -t rsa können Sie einen Key mit dem notwendigen kryptographischen Verfahren erstellen, -b 4096 definiert die Key-Länge.
2. Begeben Sie sich in das Verzeichnis, welches bei der Generierung genannt wurde. Sollten Sie bei der Erstellung keinen anderen Filename angegeben haben, werden Sie zwei Dateien vorfinden. id_rsa und id_rsa.pub. Das .pub aus der zweiten Datei steht für Public. Somit befindet sich in dieser Datei Ihr Public-Key, welcher dem SSH-Benutzer im Paket bei uns übergeben werden muss.
3. Verwenden Sie folgenden Befehl um sich Ihren Public-Key anzeigen zu lassen. cat /home/IhrBenutzer/.ssh/id_rsa.pub . Alternativ können Sie auch über den Datei-Manager in das entsprechende Verzeichnis navigieren.
WICHTIG: Bitte geben Sie Ihren Private-Key niemals weiter!
Key-Generierung Windows
Unter dem Betriebssystem Windows muss ein externes Programm zur SSH-Verbindung herangezogen werden. Dieses Programm nennt sich PuTTY und liefert gleich ein kleines Helferprogramm namens PuTTYgen, welches zur Erstellung eines Schlüsselpaars genutzt werden kann.
1. Geben Sie PuTTYgen in Ihr Windowssuchfeld ein und klicken Sie auf die App.
2. Wählen Sie als Type opf key to generate die Option RSA und wählen Sie die Länge für Ihren Key.
3. Folgen Sie der Anweisung des Programms und bewegen Ihre Maus ein wenig hin und her.
4. Ihr Schlüsselpaar wurde somit erstellt. Speichern Sie sich nun sowohl den Public-Key wie auch den Private-Key an einer sicheren Stelle ab. Den Public-Key können Sie direkt bei Ihrem SSH-Benutzer hinterlegen.
SSH-Benutzer im Webhostingpaket
Nachdem Sie ein SSH-Keypaar erstellt haben und Ihr Public-Key bereit liegt, können Sie sich einen SSH-Benutzer im Siteadminbereich erstellen. Nachfolgend finden Sie eine Erklärung zu allen Konfigurationsmöglichkeiten die bei der Erstellung zur Verfügung stehen.
1. Die neuen SSH-Benutzer können im Gegensatz zu den alten Benutzern abgeschaltet werden. So kann der Zugriff jederzeit aktiviert und deaktiviert werden.
2. Die Beschreibung dient zu Ihrer Organisation. Technisch hat diese Option keine Auswirkungen.
3. In dieses Feld fügen Sie Ihren Public-Key ein. Wichtig ist, dass vor dem Key auch das kryptographische Verfahren definiert wird. Bei uns wäre es "SSH-RSA".
4. Definiert wie viel Speicherkapazität ein SSH-Benutzer belegen darf. Sollte das Maximum erreicht sein, kann der Benutzer keine Änderungen mehr vornehmen oder Dateien erstellen.
5. Wahlmöglichkeit bezüglich der zu verwendenden Shell (Bash oder Zsh).
6. Zeitliche Beschränkung des SSH-Zugangs.
7. Bei einem SSH-Zugang handelt es sich um eine Schnittstelle, welche gewisse Risiken mit sich bringt. Sie sollten sich sicher sein, dass Sie wissen was Sie tun. Durch einen SSH-Zugang können Vorgänge gestartet werden, die einen finanziellen Schaden nach sich ziehen.
8. Tabelle aller angelegter SSH-Benutzer. Hier finden Sie auch die Namen aller SSH-Benutzer. Aus Sicherheitsgründen können diese nicht manuell vergeben werden.
9. Daten die zur SSH-Verbindung benötigt werden